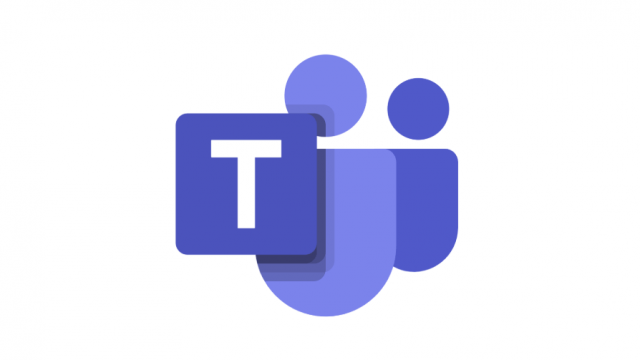最近、iPhoneの画像をパソコンに転送して、その画像を使おうとしたら
うまく使えず、悩んだことありませんか?
- 画像を添付しようとしてもアップロードできない、画像が表示されない
- 他のソフトで画像が開けない
実は、iOS11以降、iPhoneなどで撮った写真は今までの画像の保存形式(JPG)ではなく、HEICという新しい形式のファイルで保存させるようになりました。
Windowsで拡張子を表示する設定にしている人は、拡張子がHEICになっていることが確認できると思います。
このHEICで保存された画像をPCで使うときに多少工夫が必要な場面がときどきあります。
例えば、
- 社内やクラウド(Googleドライブなど)で共有する
- 書類として提出する
- 他のソフトで画像を開く
こういうときって、JPG形式じゃないといけない場面ってまだまだ多いのです…
というわけで、ここでは、HEICファイルをJPGファイルに変換する方法を紹介します。
いくつか方法がある中で、自分はソフトを使う方法をおすすめしていますが、
その理由も併せてご紹介します。
結論:おすすめの変換方法
早速ですが、JPGファイルにするのにおすすめな方法は、
WindowsまたはMacにフリーソフトをインストールする
です。具体的には、
- 「iMazing HEICコンバータ」をダウンロードし、インストールする
- 「iMazing HEICコンバータ」を起動し、画像をドラッグ&ドロップして変換する
これだけでJPGに変換できてしまいます^^
以下では、これをおすすめする理由、変換の詳細、そして他の変換方法について説明していきます。
iMazing HEICコンバータを使用する方法
では、ソフトを使用する方法を説明していきます。
1. iMazing HEICコンバータをダウンロードする
以下のURLから、「Mac版をダウンロード」(Macユーザー向け)または「PC版をダウンロード」(Windowsユーザー向け)をクリックします。
クリックすると、ダウンロードが始まります。
自動でダウンロードが始まるはずなので、ダウンロード終了後は画面を閉じてしまって大丈夫です。
2. iMazing HEICコンバータをインストールする
ダウンロードしたファイルをダブルクリックします。その後、画面の指示に従ってインストールします。
※Windowsで、「このアプリがデバイスに変更を加えることを許可しますか」という画面が表示された場合は「はい」を押してください。
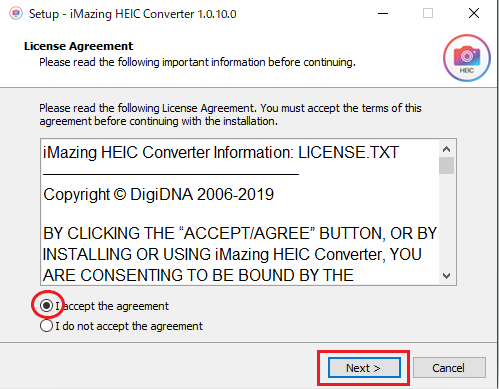
※以下はデスクトップにショートカットを作るかどうかの画面なので、作りたい場合にはチェックを入れましょう
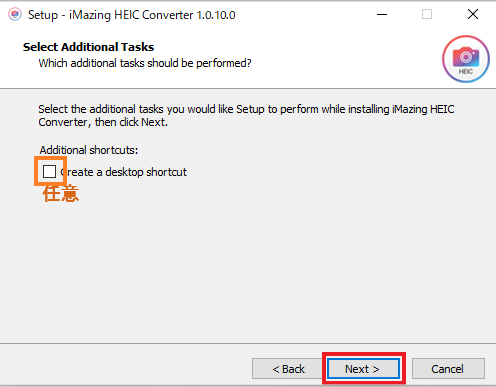
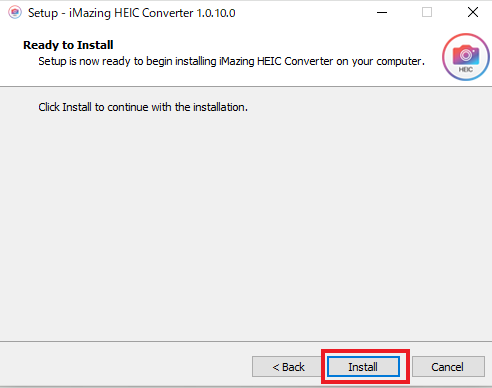
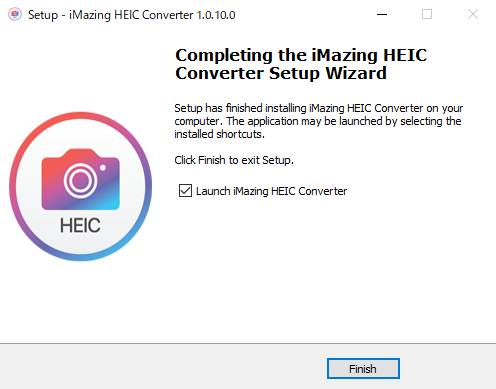
3. iMazing HEIC コンバータを起動し、HEIC画像ファイルをドラッグ&ドロップする
Windowsの場合、デスクトップのアイコン、または「スタート」→「iMazing HEIC Converter」→「iMazing HEIC Converter」で起動できます。
起動すると、以下のようなシンプルな画面が出るので、そこに画像ファイルをドラッグ&ドロップします。
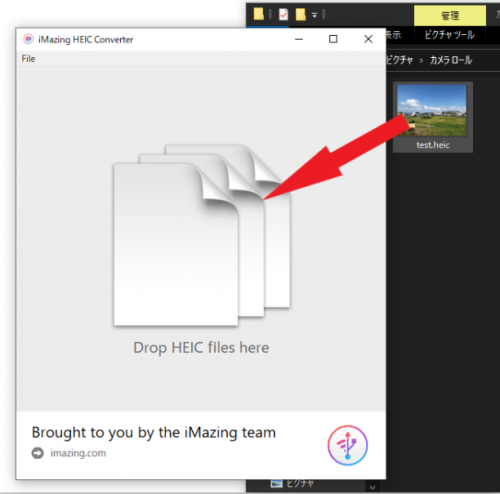
4. JPGファイルに変換する
「Convert」ボタンをクリックすると、保存先フォルダを選択する画面になるので、保存先フォルダを選択すると変換が始まります。
※「Keep EXIF data」はチェックを外しておくのがおススメです。
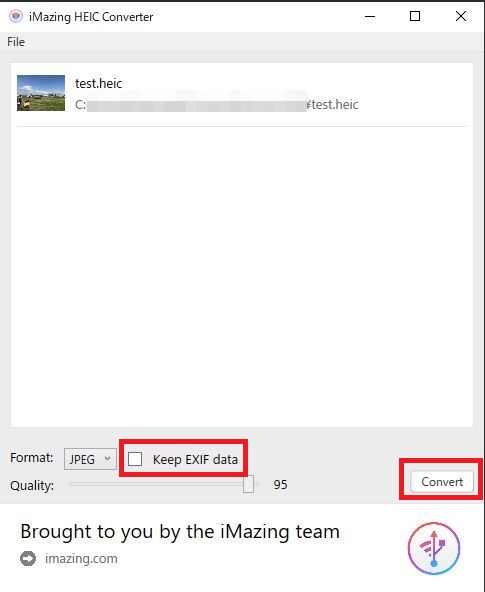
EXIFとは、撮影日や撮影場所など、撮影時の各種情報の集まりを表す言葉です。つまり、これを見るだけで、いつどこで誰が撮影したものか分かってしまう可能性があるため、写真の公開をする場合はEXIFを保存(Keep)しないのがおススメです。
変換が完了すると以下のような画面になります。先ほど指定した保存先フォルダを確認すると、JPGになったファイルがあることを確認できると思います。
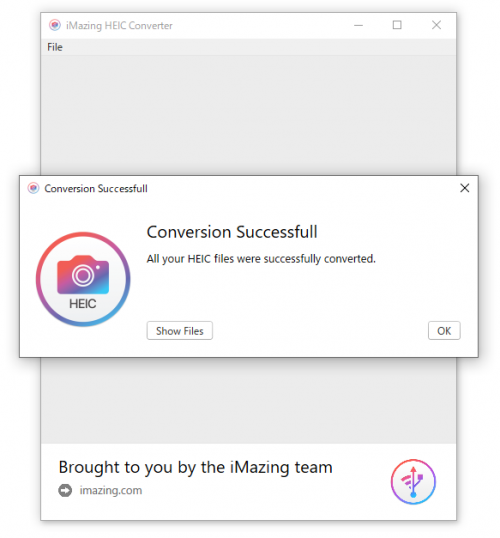
注意
Windowsで拡張子を表示していない場合は、以下のようにどちらがJPGファイルか分からなくなってしまう場合があります。
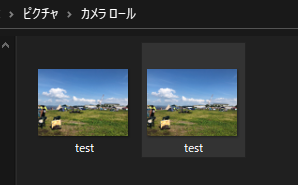
その場合は、画像を右クリック→「プロパティ」をクリックして、「ファイルの種類」という部分を確認しましょう。
「JPGファイル(.jpg)」になっているほうが変換後のファイルです。
※「HEICファイル(.heic)」になっているほうが変換前のファイルです。
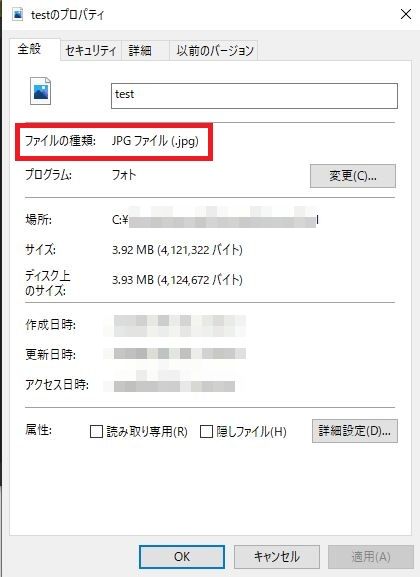
以上で完了です^^

変換ソフトの使用をおススメする理由
さて、実は変換ソフトを使う以外にも、
- iPhoneの設定を変更する
- クラウド(Dropbox)を経由する
- SNS(Twitterなど)を経由する
- 変換サイトで変換する
といった方法でJPGに変換することが可能です。
しかし、以下のような理由でこれらをおススメしませんでした。
- iPhoneの設定を変更した場合、変換したくない画像までJPGに変換されてしまう(画質が劣化する)
- クラウドを経由する場合、経由するという一手間が必要になる
- 変換サイトを使う場合、セキュリティ面でリスクがある
つまり、利便性やセキュリティ面に欠けるといったデメリットがあります。
裏を返せば、上記がデメリットにならない場合には、変換ソフトを使用しない方法も視野に入ると思います。
特に、「iPhoneの設定を変更する」方法は、設定するだけでJPGになり、かつその方法も簡単です。
- 「設定」を開く
- 「カメラ」→「フォーマット」を開く
- カメラ撮影を「高効率」から「互換性優先」に変更する
一方で、変換ソフトを使用するメリットは以下の通りです。
- 特定のファイルだけをJPGに変換できる
- アプリやサイトに合わせて変換するかどうか選択できる(変換しなくてよい場合は、変換ソフトを使わずにそのまま使えばよい)
- セキュリティ的にも安心(PCだけで変換が済むため)
PCを使っていると、まだまだアプリやサイトがHEICに対応しておらず、JPGにしないといけない場面が多いと思います。
そんな時はこの方法がおススメです。

まとめ
PCを使って画像を提出したり、画像編集をしたい場合は、まだまだアプリやサイトがHEICに対応していないものが多くあります。
特に様々な申請を行うときや、本人確認書類を提出するときに画像をアップロードする場面は多いのではないでしょうか。
当面、この状況は続く可能性が高いです。
そこで、本記事ではiPhoneで撮影した画像(HEICファイル)を「iMazing HEIC コンバータ」というソフトを使ってJPGに変換する方法をご紹介しました。
- 「iMazing HEICコンバータ」をダウンロードし、インストールする
- 「iMazing HEICコンバータ」を起動し、画像をドラッグ&ドロップして変換する
これだけでJPGに変換できてしまいます。
必要な時に必要なファイルだけ変換できるおススメの方法です。
もしよければぜひお試しください。