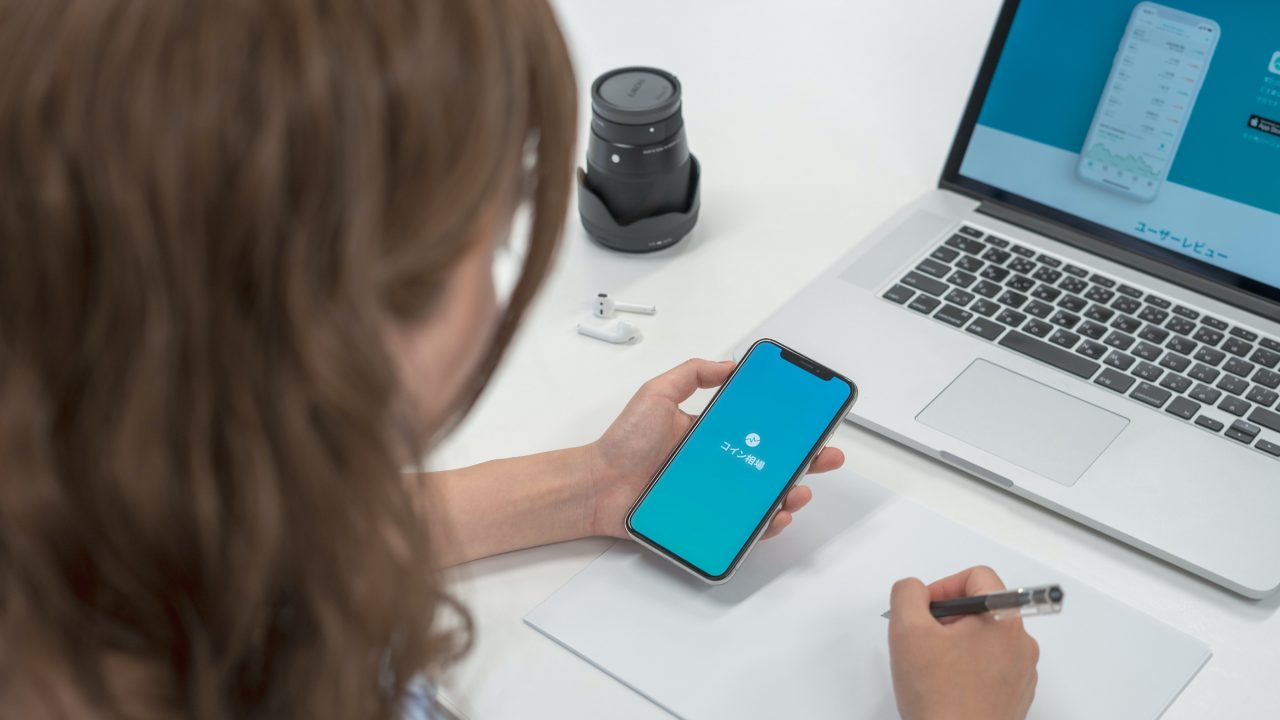みなさんはパスワード管理、どうされていますか?多くのサイトに会員登録していて、パスワードの管理に苦労している人は多いと思います。
- パソコンとスマホでパスワードを一括管理したい
- 管理しているもの(PC、スマホ、USBなど)をなくさないか心配
ここでは、初心者から上級者までおすすめのパスワード管理アプリ「1Password」を紹介します。私もこのアプリを使ってパスワード管理をしており、パスワード管理方法としても最もおすすめできるアプリです!
- パソコン(特にWindows)とスマホ(特にiPhone)でパスワードを共有したい人
- パソコンやスマホをなくした時の情報漏洩が心配な人
それでは、解説していきます^^
メモやテキストで管理するのは危険!
ログイン情報を手帳などにメモで残している人、危険なので今すぐやめましょう!言うまでもなく、紛失時の情報漏洩のリスクがとても高いです!
また、パソコンにテキストで残しておくのも危険です。特にUSBに記録している人は紛失時のリスクがあります。USBを暗号化する方法もありますが、結局記録していたログイン情報が思い出せないと、紛失時にどうしようもなくなってしまいます…
他のパスワード管理方法と比較!
1Passwordの紹介をする前に、以下の2つの管理方法を見ていきます。
- Google Chromeのパスワード管理
- iPhone,iPad,MacのiCloudキーチェーン
では、さっそく見ていきましょう!!
Google Chromeのパスワード管理
結論から言うと、Googleでのパスワード管理はやめておいたほうがいいです。
Google Chromeを使っている人は、ログイン画面を表示したときにユーザー名とパスワードが自動で入力されるから、この機能が便利で使っていると思うのですが、Chromeで保存されているパスワードは、今使っているパソコンにログインできる人なら誰でも閲覧できてしまいます。つまり、ウィルスに感染したりして情報漏洩したときに、パスワードが読み取られる可能性があるということです。
Chromeで管理されている情報の閲覧のしかた
- Chromeの右上にある、縦に3つの点が並んでいるボタンをクリック
- 「設定」をクリック
- 左にある、「自動入力」をクリック
- 「パスワード」「お支払い方法」「住所やその他の情報」が、Chromeで管理されている情報です。ここでは、「パスワード」をクリックして、パスワードを閲覧する方法を紹介します。
- 「保存したパスワード」の一覧が表示される。閲覧したい情報の右側にある、目のマークをクリック
- パソコンの(ユーザー名と)パスワードを入力
- パスワードが表示されます。

このように、パスワードを簡単に閲覧できてしまう状態にあるので、Googleでのパスワード管理はやめておくことをおすすめします。
ログイン画面を表示したときに、情報が自動入力される
今使っているパソコンにログインできる人なら誰でも閲覧できてしまう
iCloudキーチェーン(iPhone, iPad, Mac)
iCloudキーチェーンとは、iPhoneなどで管理しているパスワードを暗号化し、共有したりバックアップしたりする仕組みです。iCloudキーチェーンでもパスワードは閲覧できますが、こちらは保存しているiPhoneなどの端末からの承認と、パスコード(Touch ID, Face IDなど)がない限り、閲覧できません。
また、仮に情報が流出しても、それが解読されるリスクは低いです。なぜなら、パスコードを閲覧したり、解読することは不可能だからです。Appleでも、パスコードを解読することはできません。
内部の仕組み的なことを言うと、iPhoneなどの端末から生成される独自のキーも必要なので、パスワードの閲覧には、iPhoneそのものとパスコードの両方があることで初めて閲覧できるのです。
最近では、Macのみならず、Windowsでもパスワードを共有できるようになりました。
そういう意味で、iPhoneユーザーであればiCloudキーチェーンでもいいと思います。
iCloudキーチェーンを利用する場合は、
- Apple IDとパスワード
(厳密にいえば秘密の質問の答えも) - 生体認証(顔認証、指紋認証)orパスコード
を覚えておけば大丈夫です!
裏を返せば、これらが知られてしまうと、流出してしまいます。
- Apple製品同士では簡単に情報共有できる
- Apple IDとパスワードさえ覚えておけばよい
生体認証・パスコードやApple ID・パスワードを知られると流出する
iCloudキーチェーンの使い方は以下の記事で紹介していますので、参考にしてください。画像を使いながら具体的に解説しています^^
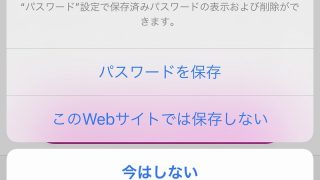
1Passwordとは?メリットとデメリット
さて、前置きが長くなりましたが、ここからは1Passwordの紹介をしていきます。1Passwordとは、各サイトのログイン情報だけでなく、カード情報なども一括で管理できるアプリ(ソフト)です。
おすすめの理由は、以下のようなメリットがあるからです。
- 対応OS、アプリが豊富で、大半のパソコン・スマホで共有可能(WindowsとiPhone、など)
- 覚えるのはマスターパスワードだけでOK
- 管理の手間がいらない
- 万が一、デバイスを紛失してしまっても安心
ただし、デメリットもあります。
- 有料ソフトであり、初期投資or月額課金が必要
- 完全自動入力ではない
以下、1つずつ解説していきます(^^)
メリット
対応OS、アプリが豊富(Windows, Mac, iOS, Android...)
Windows, Mac, iOS, Android、Chrome OSのすべてに対応しているため、大半のOSで使用することができます。ただ、ブラウザが対応していないと意味がありませんよね。
しかし、多くの主要なブラウザは対応しています。
- Safari
- Firefox
- Google Chrome
厳密には、Microsoft Edgeも対応していますが、今回紹介する方法では対応していません。また、Internet Explorerは、旧バージョンの1Password 4しか対応していませんので、今回は対応ブラウザから外しました。
覚えるのはマスターパスワードだけでOK
マスターパスワードとは、1Passwordに保存されている情報すべてにアクセスするための重要なパスワードです。iCloudキーチェーンも、Apple IDとパスワードの2つを覚えるだけでOKでしたが、こちらはマスターパスワードを覚えておくだけでOKです!
さすがに1つだけなら覚えておけますよね…?
管理の手間がいらない
ログイン情報を追加したり、編集したりしても、その段階で自動的に同期されるので、パスワードを変更した、みたいなことがあっても他のデバイスで何か作業をする必要はありません。
万が一、デバイスを紛失してしまっても安心
1Passwordに保存されているデータは、当然、すべて暗号化されています。保存されているデータは、マスターパスワードがないと解読できません。また、1Passwordの開発元(AgileBits)でも、マスターパスワードを解読したり、保存したパスワードを見ることもできません。なので、マスターパスワードを簡単なものにしておかなければ、たとえデータを盗まれたとしても解読するのはほぼ不可能なのです。
厳密には、シークレットキーの発行やネットワーク暗号化も行われており、多段階でセキュリティ対策がなされています。
デメリット
有料ソフトであり、初期投資or月額課金が必要
1Passwordには、
- 1回買ってしまえば永年使用可能な買い切り版(スタンドアロンライセンス版)
- 月額課金版(サブスクリプション版)
の2つが存在します。いずれにしても、有料ソフトのため、初期投資or月額課金が必要です。
ここでは、スタンドアロンライセンス版の導入手順を説明しています。
完全自動入力ではない
ブラウザでログイン画面を表示したからすぐに自動で入力されるわけではなく、クリックや入力を2,3回行う必要があります。そのため、Chromeなどの自動入力に慣れている人にとっては多少手間かもしれません。
1Passwordインストール&設定
ここでは、PC(Windows)版スタンドアロンライセンス版の導入手順を紹介します。
なぜサブスクリプション版ではなく、スタンドアロンライセンス版を紹介するのかというと、こちらのほうが導入後のメリットが大きいと思っているからです。
2020年5月現在、
- スタンドアロンライセンス版:$64.99
- 月額課金版:$2.99/月
計算すると、月額課金で約22ヶ月(1年10ヶ月)以上利用すると、累積課金額がスタンドアロンライセンス版を超えます。2年以上使うなら、スタンドアロンライセンス版のほうがお得な計算です。
私は、1Passwordを導入すれば2年以上利用できる価値があると感じているため、サブスクリプション版よりは、月額課金版をおすすめします。
購入方法
1. サイトからダウンロード
以下のリンクから、1Password 7をダウンロードします。
※間違えて1Password Xをダウンロードしないように気をつけてください。
2. インストール
ダウンロードしたファイルを開いて、手順に従ってインストールをしてください。
3. スタンドアロンライセンスを購入
1Passwordを起動し、以下の手順で購入まで進んでください。
1. 左上の「1Password」→「ライセンス」→「今すぐ購入」の順にクリック
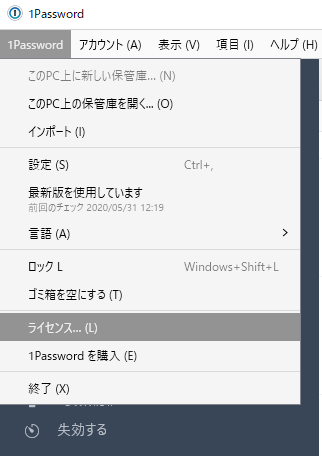

2. 「ライセンスが必要ですか?ライセンス販売もあります。」をクリック
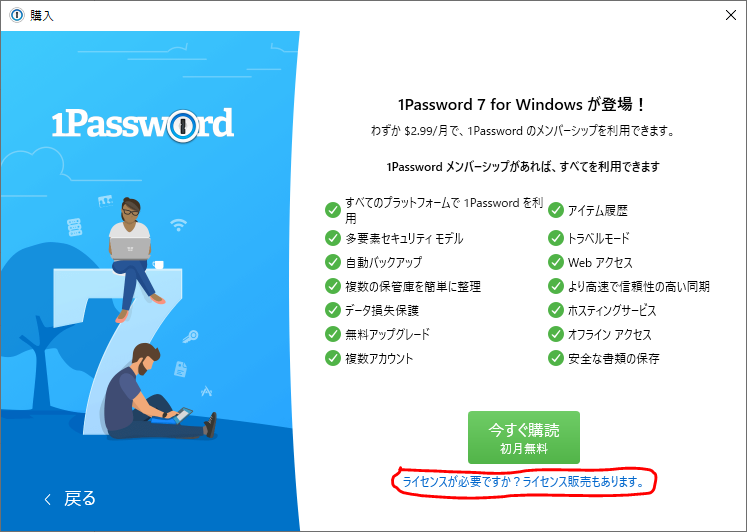
3. 右側の「ライセンスを購入」をクリック
※執筆時点では、ライセンス料は$64.99でした。
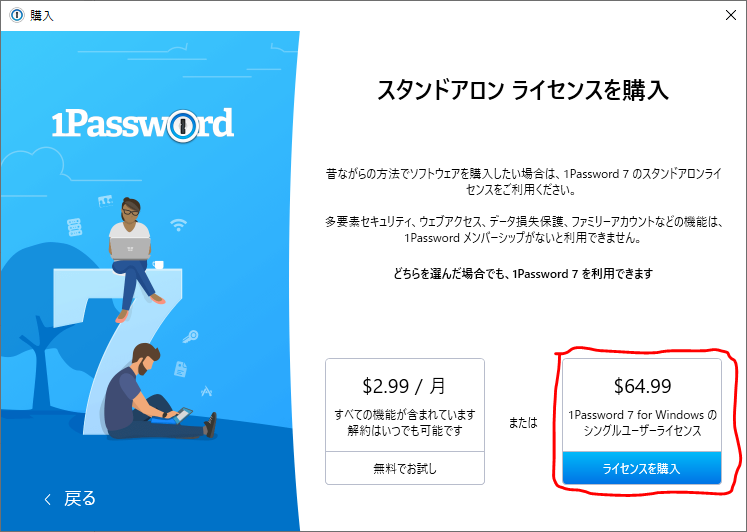
4. ブラウザが立ち上がり、以下のような画面になるので、同意のチェックと支払方法を選択してから「お支払い情報を入力してください。」をクリック
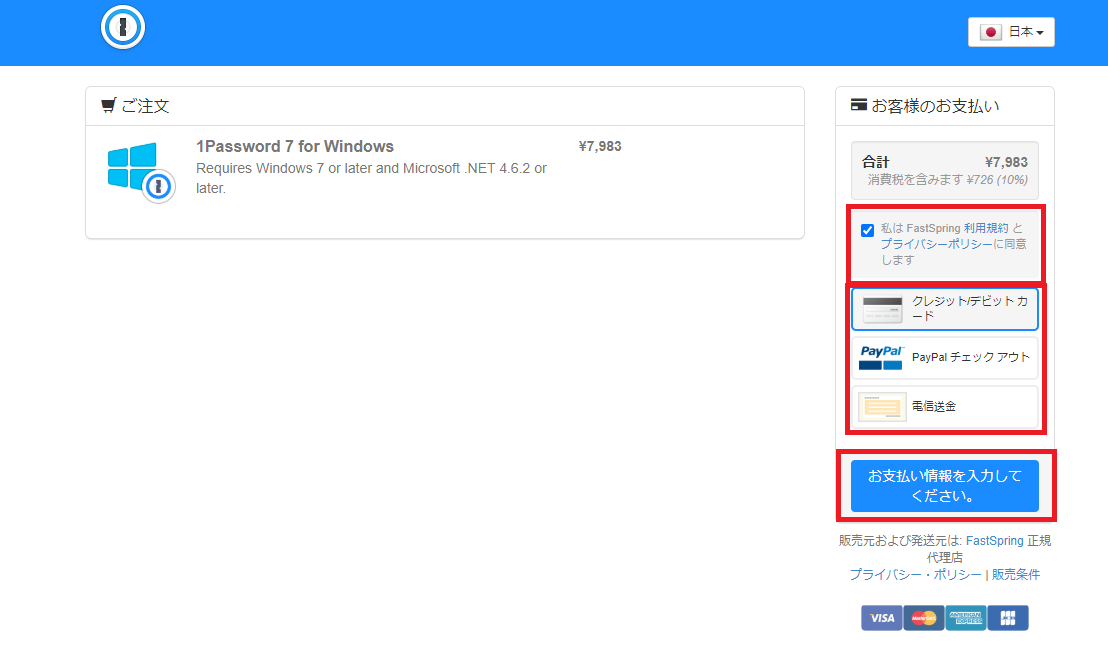
5. 必要な情報を入力して、「お支払い」へ。これで購入完了です。
※下の画面は、4.で「クレジット/デビット カード」を選択した場合のものです。
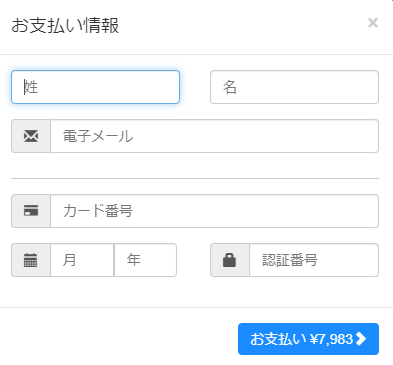
6. 購入完了画面からライセンスがダウンロードできます。入力したメールアドレス宛にくるメールからもダウンロードできます。
7. ダウンロードしたファイルをダブルクリックしてライセンス適用完了!
まとめ
今回はPC版のライセンス導入方法を紹介しました。ここから、iPhoneとAndroidと同期することも可能です!
初期費用が多少かかるところがネックですが、投資と思って導入してみてはいかがでしょうか。