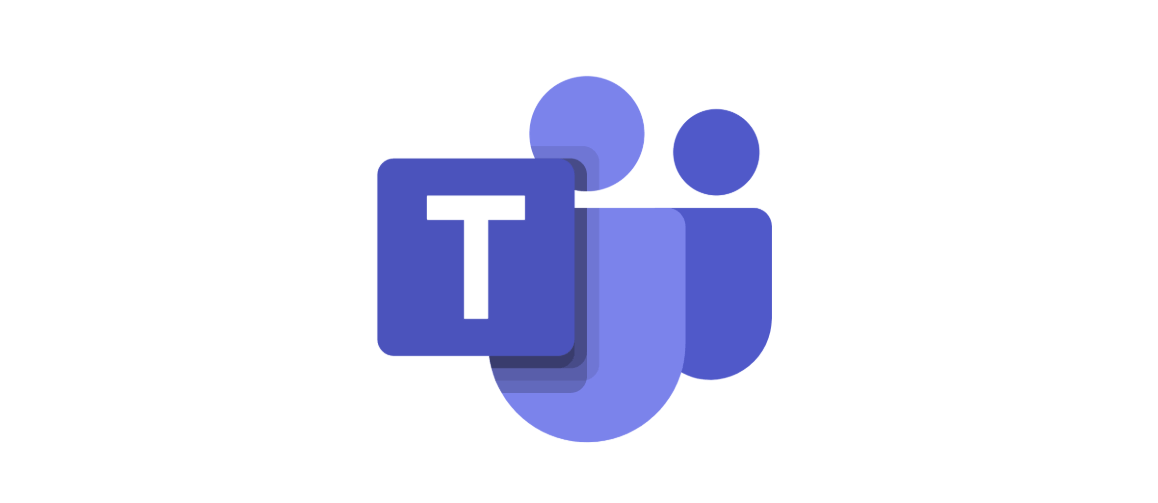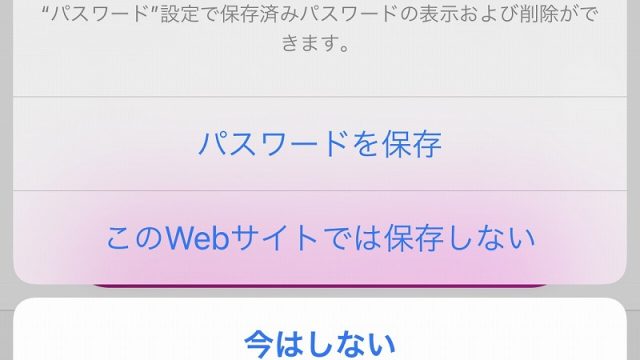企業で働いていると、Teamsで会議する機会があると思います。
自分が主役のときは、画面共有をすることもあるかと思うのですが、
パワーポイントを共有すると、いつも思うことがあります。。。
画面を占有しないで。。。
個人的には、
- 会議中もメモを取ったり
- 質問に回答するときの下調べをしたり
したいから、画面を占有されるのはかなり迷惑(n‘Д‘)η゚ !!!!!
ということで、パワーポイントを共有しながら、他の作業もできる環境を作る方法を色々試してみました。少しでも皆さんの参考になれば幸いです!
ちなみに、この方法はZoomやWebExでも使えます!Teamsとは多少操作感が違うと思いますが、これから紹介する手順はどのアプリでも変わらないので、ぜひ参考にしてみてください!
前提知識
Teamsでは、大きく分けて3つの画面共有の方法があります。
- デスクトップ共有・・・画面すべてを共有
- ウィンドウ共有・・・画面1つを共有
- Powerpoint共有・・・パワーポイントのファイルを共有
特に③は他のアプリにはない、Teamsならではの機能ですね。
画面共有をするときは、上の3つを意識することはなく、会議中の「画面共有」というボタンを押すだけで、3つの共有方法が全て出てきます。
表示のされ方が気になる人は、公式サイトの説明が分かりやすいので、参照してみてください!
会議中に自分の画面を共有する(Microsoft公式サイト)
この記事では、②ウィンドウ共有で行う方法を紹介します!
Teamsでパワーポイントの画面共有をスマートにする方法
今回は、パワーポイントを共有しながら、他の作業もできる状態にする方法を2つ紹介します。
- ダミープラグを使って別画面で表示する
- ウィンドウ表示にする
- マルチモニターを使って別画面で表示する
1つずつ紹介していきます。
ちなみにおすすめは①です^^
1. ダミープラグを使って別画面で表示する
「ダミープラグ」というものを用意する必要がありますが、用意さえしてしまえば、あとは設定するだけ。それでいて、メリットも大きいため、おすすめの方法として紹介します^^
ダミープラグは、Amazonなどで1000円前後で購入可能ですよ!
ダミープラグを手に入れる
パソコンの差込口(入力端子)を確認すること!
対応する差込口がないものを買ってしまうと、いくら安くても無用の長物になってしまいます。。。
デスクトップPCなら背面を、ノートPCなら側面を確認しましょう。
大抵のPCであれば、HDMI端子 or DisplayPort端子があると思います。
両方空いているならば、HDMI端子のほうが安くておすすめです。
(上がHDMI、下がDisplayPort)

ダミープラグが手に入ったら、ダミープラグを接続し、簡単な設定をするだけです。
スライドショーのモニターを変更し、発表者ツールを有効にする
詳しい変更方法についても、公式サイトが参考になります。
以下のページの中の、「スライドショーのモニター」を「モニター2」など※に変更し、「発表者ツールの使用」にチェックを入れます。
複数モニターでプレゼンテーションを行う-および、発表者のノートを個別に表示する(Microsoft公式サイト)
※「モニター2」の部分は、PCによっては異なる名前で表示されている可能性があります。迷ったら、「自動」と「プライマリ モニター」以外のモニターを選択してみて、うまくいくかどうかを試してみてください。
スライドショーを開始し、実際にうまくいくか試してみる
スライドショーを開始して、自分の画面に発表者ツールが表示されれば成功です!
発表者ツールは小さく表示できます!
発表者ツールは小さくできるって知ってましたか?スライドショー開始後、右上の右から2つ目のボタンを押すと、なんと小さくすることができるのです!
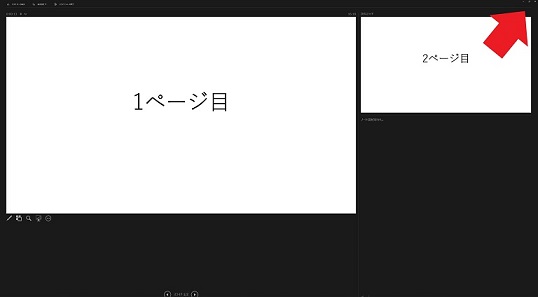
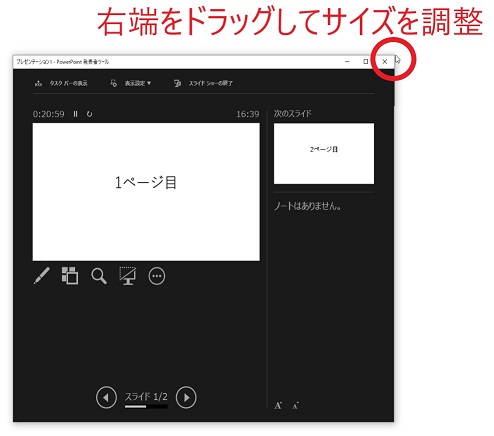
これで、発表中に他の作業(検索など)もできてしまいます^^
ダミープラグを使うメリット・デメリット
- 発表者ツールが使える
- スライドショー本体がウィンドウに表示されず、邪魔にならない
- ダミープラグが必要
- 空いている差込口(端子)が必要
- 設定が少し複雑
少々設定が必要ですが、モニターに必要最低限のウィンドウだけが残るので、おすすめです。
2. ウィンドウ表示にする
出席者として閲覧する表示方法にします。
こうすることで、フルスクリーンで表示されなくなります。
用意するものは特にありません。
パワーポイントの設定を変えるだけでできます。
設定をウィンドウ表示に変更
「スライドショー」タブ → 「スライドショーの設定」
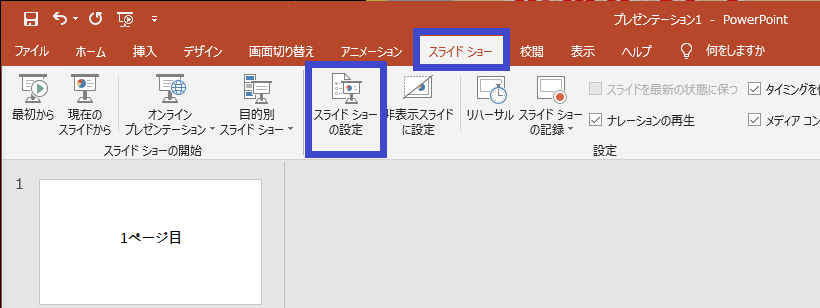
「出席者として閲覧する」 → 「OK」
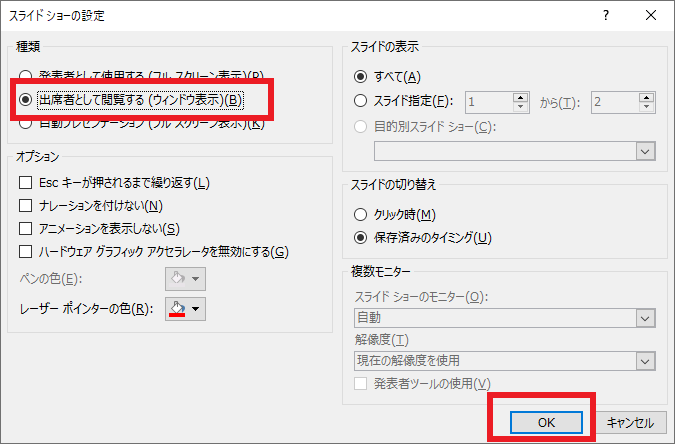
そのままスライドショーを開始する
スライドショーを開始すると、スライドがウィンドウで表示されます。
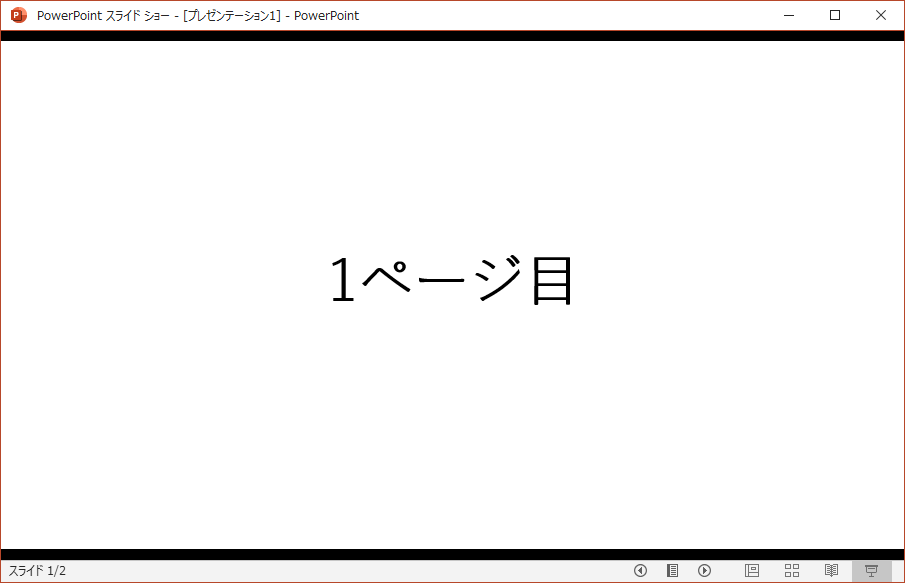
ウィンドウ表示にするメリット・デメリット
ウィンドウ表示にすると以下のようなメリット・デメリットがあります。
- 追加で何も用意する必要がなく、すぐにできる
- 発表者ツールが使えない
- 上下にウィンドウの縁やメニューが出てしまう
特に、発表者ツールが使えないのが痛いです…
ノートを見たいときに見れないのが残念。印刷するか、原稿を別で用意するしか。。。
3. マルチモニターを使って別画面で表示する
設定方法
ダミープラグを用意するところ以外は、「1. ダミープラグを使って別画面で表示する」と設定手順は同じです。
マルチモニターを使って別画面で表示するメリット・デメリット
- モニターを複数接続していれば、設定するだけで簡単にできる
- 発表者ツールが使える
- モニターを1つ占有してしまう
- 複数モニターが必要
モニターを1つ占有してしまうのが痛いです。。。
それでも、画面共有中は他の作業をしない、という方であれば選択肢としてアリです。