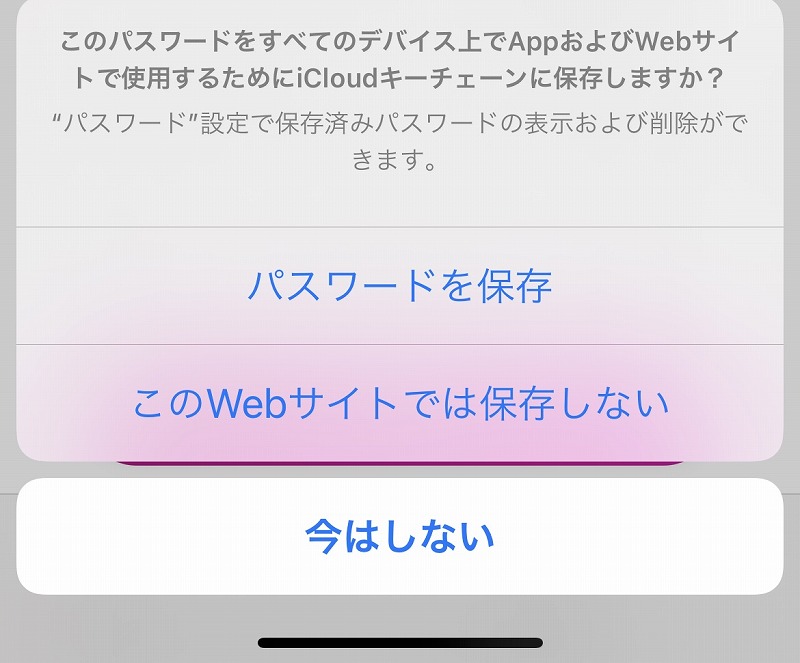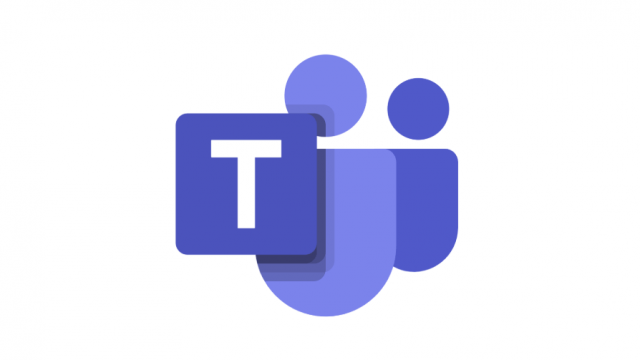いろんなサイトのユーザ名とかパスワードとかまとめて管理したい…
かく言う私もそんなことを常々考えてきましたが、
どうもうまくいかなかった。。。
でも、気づいたのです(^Q^)
iPhoneユーザーなら、とりあえずiCloudキーチェーンを利用するのが良いということに…
iPhoneを使っている人にとっては、
今さら何を言っているんだ…
と思われるかもしれませんが、
iCloudキーチェーンでの管理は、iPhoneしか使わない人だけでなく、
パソコン(Macだけでなく、Windows)を使う人にもおすすめできるのです!!
というわけで、早速解説していきます^^
解説では、具体的な操作手順も説明していきますね(^o^)
iCloudキーチェーンをおすすめする理由
iCloudキーチェーンをなぜこんなにゴリ押ししているのか?
その理由は以下の通りです
- 機能がシンプル
- 無料である
- MacでもWindowsでも連携できる
順番に説明していきますね!
1. 機能がシンプル
iCloudキーチェーン以外にも、パスワード管理アプリは存在しますが、パスワード自動生成機能や検索機能など、あってもいいかな~と思うような機能が入っていたりします。
しかし、「とにかくサイトごとにパスワードを記憶してくれればいい」といった場合には、そういう機能は不要ですよね。
一方で、iCloudキーチェーンは、サイトごとにIDとパスワードを管理するだけのシンプルな設計になっているので、分かりやすいです^^
2. 無料である
パスワード管理アプリでは、満足に使おうとすると、お金がかかったりします。
一方で、iCloudキーチェーンは無料ですべての機能が使えます!(といってもIDとパスワードの管理だけですが(汗))
3. MacでもWindowsでも連携できる
iCloudキーチェーンは、Apple公式のものなので、Macとは当然、連携できます。
でも、実は、Windowsでも連携できるようになったのです!
Google Chromeを使えば、拡張機能をインストールすることによって、
iCloudキーチェーンに保存されているデータを共有できるようになります!!!
iCloudキーチェーンを利用する手順
ここでは、iPhoneで利用する手順を紹介します^^
既に一部の設定は終わっている人もいるかと思いますが、
全く設定していないところから順を追って説明しますね(^_^)
1. 「設定」→ 一番上の名前のところを押す
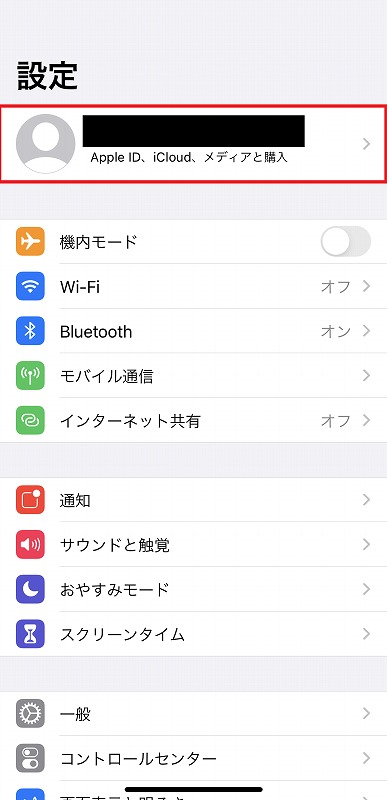
2. 「iCloud」→ 「キーチェーン」 → 「iCloudキーチェーン」を有効(ON)にする
「キーチェーン」が「オフ」になっている場合のみ、行ってください。
※「キーチェーン」が「オン」になっている場合は不要です。
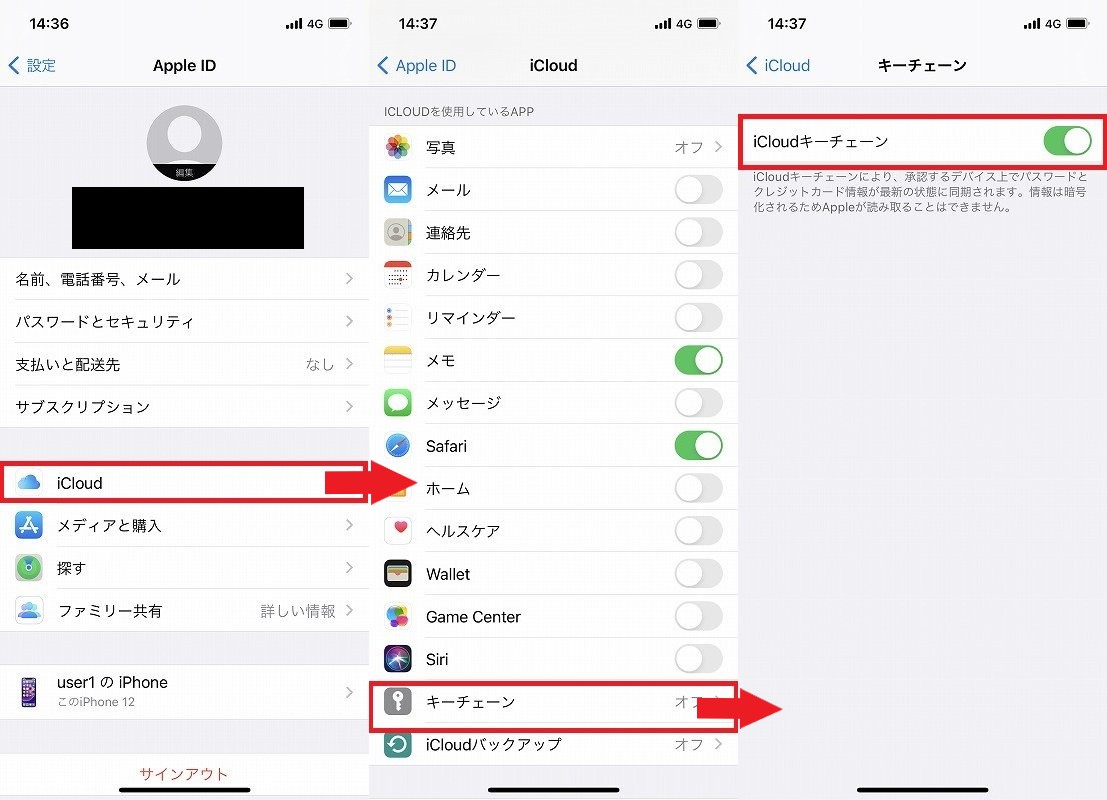
これで、iCloudキーチェーンが利用できるようになりました。
実際にパスワードを保存してみよう
では、ユーザ名(ID)とパスワードを、iCloudキーチェーンに保存してみましょう。
1. 保存したいサイトのユーザー名(ID)とパスワードを入れる
例えば、Googleであれば、Googleのメールアドレス(=ユーザ名)とパスワードを入力します。
このとき、Googleなどのサイトでは、ユーザ名とパスワードを入力する画面が異なりますが、しっかりと両方とも保存されます^^
2. 「パスワードを保存」を押す
入力し終わったあとに、ログイン用のボタンを押したり、「確定」を押したりすると、下のような画面が出るので、「パスワードを保存」を押しましょう。
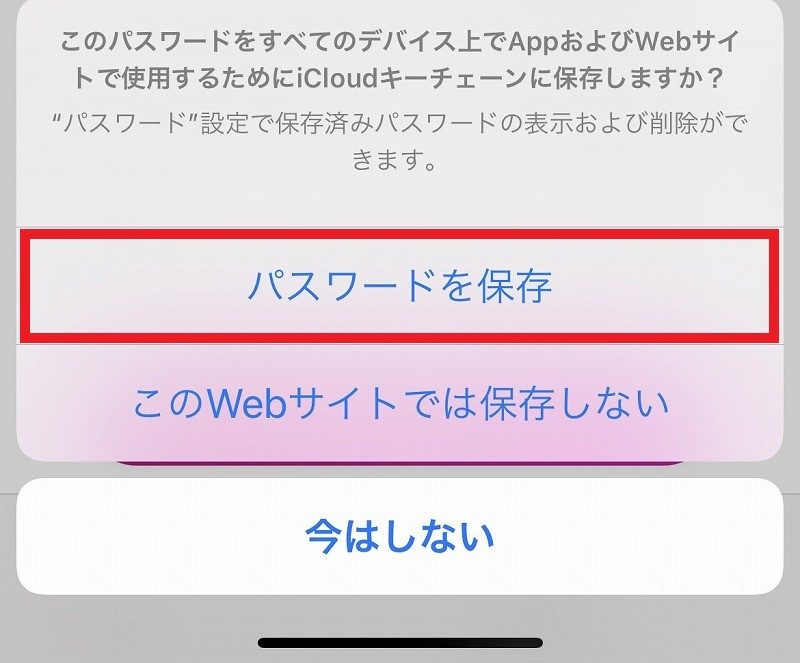
これで、ユーザ名(ID)とパスワードが保存されました。
※パスワードを保存したくないサイトでは、「このWebサイトでは保存しない」を押しましょう。こうすることで、同じサイトでこの画面は出てこなくなります。
「今はしない」を押すと、同じサイトで入力したとき、再度この画面が出てきます。
保存されたパスワードを確認・変更してみよう
一度保存したユーザ名(ID)とパスワードは、確認したり変更したりすることができます。
1. 「設定」→「パスワード」を押す
「設定」画面を少し下にスクロールしたところにあります。

このあと、ロック画面を解除するときと同じように、顔認証や指紋認証、パスコード認証が必要になります。
認証が解除できない限り、ユーザ名とパスワードを確認することはできません。
裏を返せば、iPhoneのロック解除と同じレベルでデータが保護されているため、iCloudキーチェーンは安全と言えるのです^^
iPhoneのロック解除は、強固なセキュリティで保護されており、かなり安全だと言われております。気になる方は、調べてみてください。
2. 確認・変更したいサイトを押す
サイト名ではなく、サイトのアドレス(ドメイン)になっているので、どれが何のサイトか分かりづらいですが、アドレス(ドメイン名)を頼りに、サイトを特定しましょう。。。
アイコンが設定されているサイトであれば、アイコンも表示されます。
例として、一番下にあるサイトを押す場合は、下の画像のようになります。
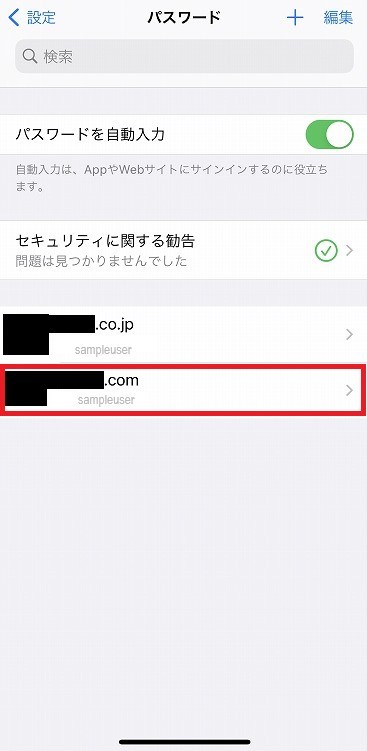
3. 確認する場合はこの画面で確認する、変更する場合は「編集」を押す
この画面で、ユーザ名とパスワードを確認できます。
変更する場合は、右上の「編集」を押すと変更できるようになります。
なお、パスワードを削除することもできます。
退会をしてユーザ名やパスワードが不要になったサイトについては削除してしまいましょう。
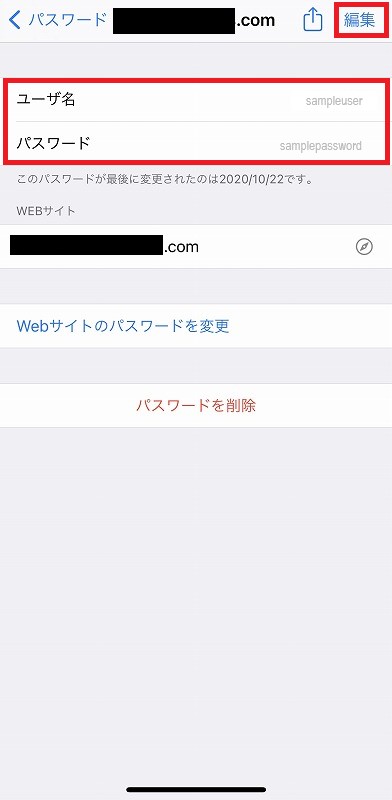
さらに活用したい人は
ここまで、iCloudキーチェーンの使い方を具体的に紹介してきました。
iPhoneユーザーであれば、これまでよくわかっていなかった人も、ぜひ使いこなせるようになるべき機能です!
無料でここまで安全かつ使いやすいものは他にはないと思います。
さらに、iCloudキーチェーンで保存した情報は、パソコンでも使えます!
最近ではMacだけでなく、Windowsでも使えるようになりました!
興味ある方はぜひ調べてみて、もっと活用してみてください!