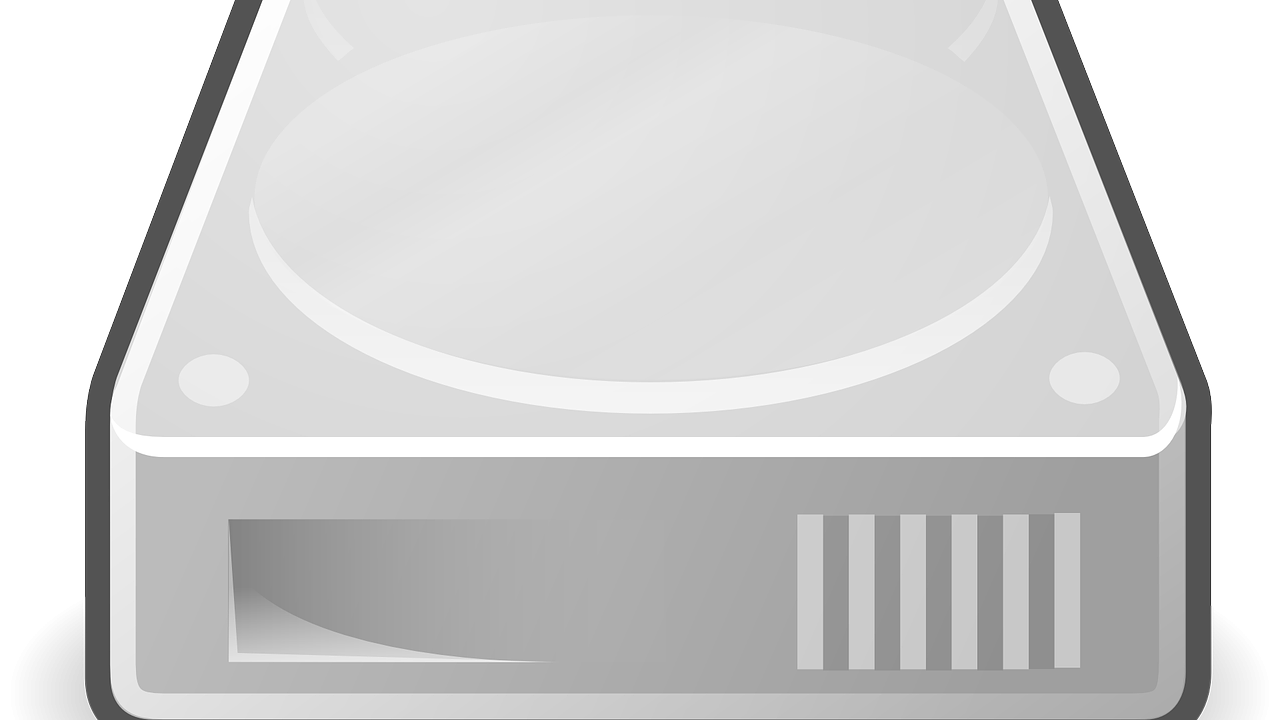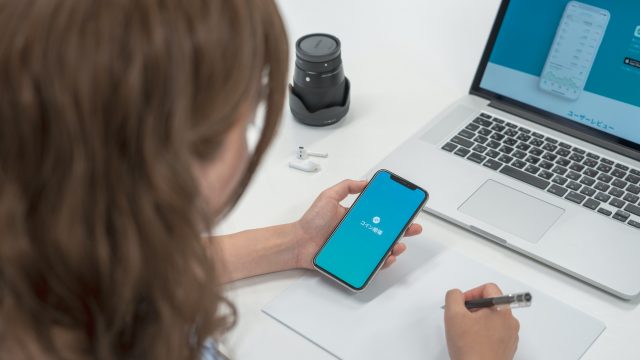Googleフォトの無制限容量保存が終了することもきっかけに、
自宅にNASを導入しようと考える人も多くなっているのではないでしょうか。
ここでは、おすすめのNASと導入方法を紹介します!
おすすめのNASを紹介!
ずばり、おすすめのNASは、
Synology社の2ベイNAS
です!
もしかしたら、人によっては聞き覚えのない単語が2つくらいあったのではないでしょうか?
- Synology
- 2ベイ
1つずつ見ていきます。
1. Synology
Synologyという会社は、家庭用NASの業界では、QNAPという会社と並んでトップシェアを誇る企業です。
DiskStationというブランドでNAS製品を販売しています。
じゃあ、QNAPのNASでもいいんじゃない?
という疑問が湧いてくると思いますが、Synology社のNASのほうをおすすめする理由は、
初心者に優しいから
です!
実は、NASを使うには、想像以上に専門用語や知識が必要なところが多々あります。
しかし、Synology社のNASの操作画面は、
- 初心者にも分かりやすい表現になっている
- 直感的に操作できる
ことで評判です。これらの点が、これから導入するという人にとって評価できる部分かなと考えました。
2. 2ベイ
ここで出てきた「ベイ」とは、ハードディスク(HDD)を格納するためのスペースのことです。1つのHDDが格納できるスペースのことを「1ベイ」と呼んでいます。つまり、「2ベイ」とは、HDDを2つ格納できるNASのことです。
2ベイでは、同じ2つの容量のHDDをベイに差し込み、1つのHDDの容量分を使用する、といった使い方をできます。この記事でも、そのような使い方を推奨します。つまり、1TBのHDDを2つ買ってきたら、合計では2TBですが、1TBとして使用します。
このようなことをする理由は、故障したときのデータ復旧率を高めるためです。つまり、2台のうち、1台が故障したとしても、もう1台が生きていればデータは復旧できるのです!
ものにもよりますが、HDDの年間平均故障率は、約0.5~1%と言われています。つまり、2台が同時に故障する確率は、0.01%以下になります!
1%と0.01%では、大きな差がありますよね…
このような構成にすることを、「RAID1」と言います。RAIDについては、興味がある人は詳しく調べてみてください。
NAS以外に必要なもの
NASだけ買っても、すぐに使用できるようになるわけではありません。
一般的には、NASだけ買ってもそれはただのケースであって、データを保存するための場所、すなわちHDDは付いてきません。。。
ということで、HDD、それも外付けHDDなどの見た目がきれいなものではなく、裸のHDD(銀色の部分がむき出しのやつ)を買う必要があります!
2ベイの場合、HDDは2つ買ってください。しかも同じものを。
※厳密には同じ「容量の」ものを、ですが、面倒なので同じもの2つのほうが楽です。
で、どれを買えばいいの?
と悩む人もいるでしょうが、3.5インチHDDであれば、正直何でもいいです(笑)
※2.5インチは買わないでください。
ただし、Seagate社のHDDは、故障率が高いことが報告されているため、たとえ安くても買わないようにすることをお勧めします。
参考までに、購入すればよいHDDの例を1つ載せておきます。
NASの初期設定方法
Synology社のNASを前提として説明していきます。
と言いつつ、いきなりですが、初期設定に関しては、他のサイト様で分かりやすく書かれていますので、参照していただければと思います。
この記事では、下記の株式会社アスク様のサイトの解説がわかりやすかったので、紹介致します。
Synology NAS入門【手順その1】HDDの組み込み、DSMセットアップ
やり始めると分かりますが、手順通りやるだけで、数十分ほどで簡単に設定が完了します^^
NASの活用方法
今回おすすめするNASの活用方法は大きく2つです。
- バックアップ用途として使う
- クラウドストレージのように使う
以降、それぞれについて説明していきます。説明では、具体的な方法というよりも、「こんなことが必要なんだよ」といった要素を中心にお伝えしていきます。
1. バックアップ用途として使う
この場合は、PCとNASでファイルを同期するための設定を行うことになります。
キーワードは、「同期」です。
SynologyのNASの場合は、「Drive」というアプリをPCにインストールすることで、同期設定を簡単に行うことができます!
ちなみに、昨今のNASでは、PCのバックアップだけでなく、Dropbox, Google Drive, OneDriveなどのクラウドストレージに入っているファイルもバックアップしておくことが可能です!
まぁ、昨今のクラウドストレージは、とても障害に強くなっているので、バックアップすることに意味があるのかは分かりませんが。。。
2. クラウドストレージのように使う
Googleフォトの代替手段として考えている人にとっては、このような使い方もしたいところでしょう。
もちろん、NASであれば可能です!
以下のような手順で使うことができるようになります。
手順1. NASの提供会社のアカウントを作成する
外部からは、提供会社のアカウントを経由することで、アクセスするといった手段をとります。Dropboxなどのアカウントと同じですね。
Synology社の場合は、その名の通り、Synology Accountの作成になります。
手順2. 作成したアカウントをNASと紐付ける
自分のアカウントと、自分のNASを関連付ける作業になります。
Synology社の場合は、NAS側でQuickConnectという機能を有効にし、アカウント(QuickConnect ID)を入力することになります。
手順3. ブラウザorアプリからアクセスする
手順2まで完了すれば、普段使っているPCやスマホに入っているブラウザから、URLを打ち込むことでファイルを閲覧することができます!
Synology社の場合は、なんと、ブラウザ上の画面から、ファイルのダウンロードやアップロードもできるようになっています!すごい!
なお、スマホの場合は、アプリをインストールすることで、ファイルのダウンロードやアップロードに対応することになります。
Synology社の場合は、「DS File」、「Synology Drive」というアプリを利用することになります。
以上、Synology社のNASを例に挙げつつ、必要な要素を紹介してきましたが、Synology社のNASで具体的に設定する方法は、以下のPGダイレクト様のスタッフブログの記事がとても参考になります!!
Synology Quick Connect 設定方法
まとめ
いかがでしたか?意外と簡単に設定できると感じられたでしょうか?
導入には心理的にハードルが高いと思われがちのNASも、最近では簡単な設定で使用することが可能になっているのです。
- データのバックアップ
- 外部からのアクセス(クラウドストレージのように使う)
どちらの機能も実現できるということで、一度設置してしまえば結構便利なものなのです^^