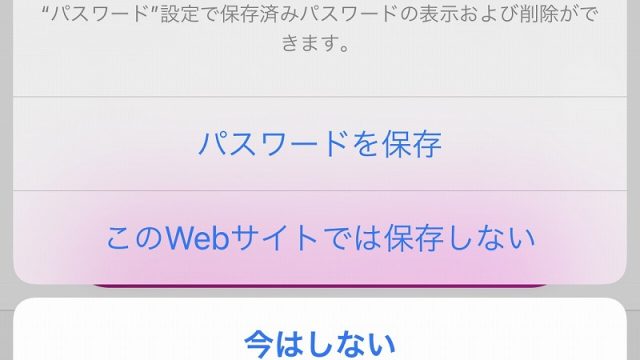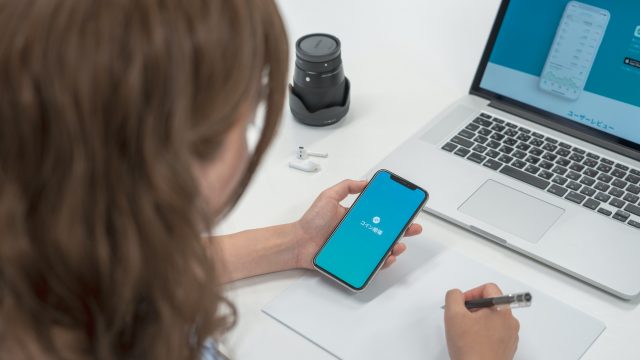最近、Zoom会議やZoomのオンライン飲み会が開催されるときに、初心者の方に操作手順などを教えることが多くなってきました。
これを機に、よく教えたりする機能をまとめてみようと思います。
特にZoom会議を主催する人には便利かもしれません。
- Zoomをとりあえず使えればいいという人
- Zoom会議やZoomのオンライン飲み会を主催する人(ホストになる人)
Zoomの待機室を無効にする方法
セキュリティ上、デフォルトで有効になっているケースのほうが多いと思います。
しかし、待機室で待っている人に気付かず、うっかり数分くらい放置してしまうことも。。。(自分はやったこと何回かあります。)
ということで、無効にする方法を簡単に説明します。
PCでの操作を前提にします。
※下記以外にも方法はありますが、後述の音を鳴らす方法を同時に試すことを想定すると、下記のやり方のほうが分かりやすいと思います。
1. 「参加者」を表示させる
下のほうにある、「参加者」をクリック
このとき、チャットを表示しているときは、「チャット」もクリックしてチャットを非表示にする
※非表示にしなくてもできますが、そのあとの操作が分かりにくいので…

2. 待機室を無効化する
画面右下の「…」または「詳細」をクリック
Windowsの場合は「…」、Macの場合は「詳細」のようです。
「待機室を有効化」をクリック
このとき、下のようにチェックマークが入っている状態でクリックすると、待機室が無効になります。
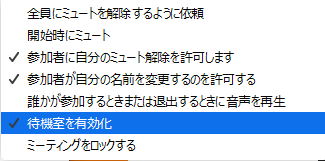
↓

Zoomの待機室に人が来たら音を鳴らす方法・消す方法
やっぱりセキュリティ的にも待機室は有効にしておきたいけど、気づきやすくする方法がこれです。
過去の記事に具体的なやり方を書きましたので、参考にしてください。

Zoomの画面共有で困っているときの確認事項
これまでZoom会議などに参加してきて、画面共有で困っている人は大きく分けて2つの問題のいずれかに直面していると思いました。
- 主催者(ホスト)以外の参加者が画面共有できない
- 画面共有されると他の操作ができない
それぞれのケースについて、確認すべきところを解説していきます(^^)
1. 主催者(ホスト)以外の参加者が画面共有できない
こちらも過去記事で解説していますので、参考にしてください。

2. 画面共有されると他の操作ができない
PCの場合、画面共有されると、それが全画面表示になり、タスクバーが消えたりして他の操作ができなくなることがあります。
そんな時は、全画面表示を解除してあげてください。
画面の真ん中にマウスを動かして、「オプションの表示」→「全画面表示の終了」の順にクリック
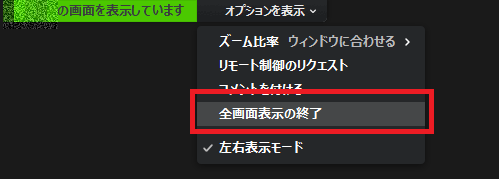
もしくは、マウスを動かして、画面の一番右上に出てくる「全画面表示の終了」をクリック
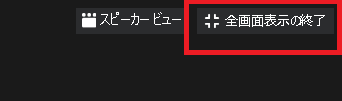
※インストールしているバージョンによって異なります。
まとめ
ここまで書いた内容は、やり方が分からなくて困るんだけど、何をしたらいいかわからないと思ったことをまとめています。
また疑問に思うことが出てきたら随時追加していきたいと思います^^